Todo esto es lo que nos encontraremos.
Pantalla general:
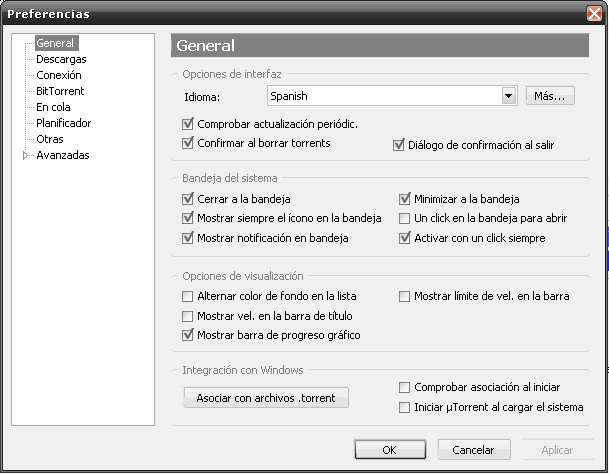
Recuadro de Opciones de Interfaz.
Idioma: ya sabéis, es para escoger en que idioma queréis el programa
Comprovar actualización periodica: Si lo deseamos el µTorrent cada cierto tiempo comprobará automáticamente si tiene alguna actualización, si no deseamos que se nos actualice, desmarcaremos la casilla.
Confirmar al borrar torrents: os recomiendo marcarlo, sin darnos cuenta podemos dar a borrar algo que nos interesa... y esto hace que nos pregunte si lo queremos borrar o no.
Dialogo de actualización al salir: Esto hace que nos pregunte si realmente queremos cerrar el programa, es util si tienes barias ventanas abiertas y sin querer lo cierras. Si no os interese que os pregunte podeis desmarcar la casilla y una vez le deis a salir no os realizará ninguna pregunta.
Recuadro de Bandeja de sistema.
Cerrar bandeja: Si lo activamos, al darle a cerrar al programa, este no se cierra, si no que se minimiza apareciendo el simbolito al lado del reloj en la barra de tareas.
Mostrar siempre el icono en la bandeja:Al tenerlo activado, hace que podamos ver el iconito en la barra de tareas cuando minimizamos el programa.
Mostrar notificación en la bandeja: Cuando acabamos de descargar algún torrent, esta opción hace que salga un bocadillo mostrando el nombre del archivo descargado.
Minimizar a la bandeja: Esto hace que cuando le demos a minimizar, la ventana del µTorrent desaparezca apareciendo en la barra de tareas el logo del programa (al que pincharemos para abrir de nuevo el µTorrent.
Un clic en la bandeja para abrir: Hace que al querer abrir la ventana del µTorrent, no tengamos que darle 2 clics en el logo para abrirla. Con 1 solo clic llegará
Activar con un clic siempre: Pues tampoco me queda mu claro

Recuadro de Opciones de visualización
Alternar color de fondo en la lista: hace que el recuadro de descargas aparezca a dos colores o solo en blanco.
Mostrar vel. en la barra de titulo: Hace que en la pestaña del µTorrent en la barra de tareas en vez de aparecer con el nombre del programa, aparezca con la velocidad de descarga y de subida.
Mostrar barra de progreso gráfico: Esto hace que en el recuadro de descarga aparezca o desaparezca la barra azul de carga y solo quede el porcentaje.
Mostrar limite de vel. en la barra: hace que en la barra de tareas, en la pestaña del µTorrent, aparezca las velocidades tanto de subida como la de descarga.
Recuadro de Integración con windows
Botón asociar con archivos .torrent: asocia el programa con los archivos .torrent, para que se abran por defecto en este programa.
Comprobar asociación al iniciar: comprueva que el µTorrent es la aplicación por defecto para abrir los archivos .torrent cada vez que se inicie µTorrent.
iniciar µTorrent al cargar el sistema: Creo que es el botón que debemos marcar... cuando queremos que el µTorrent se inicie al encender el PC y el que desmarcaríamos cuando NO queremos que se inicie cuando iniciamos windows
Pantalla Preferencias :
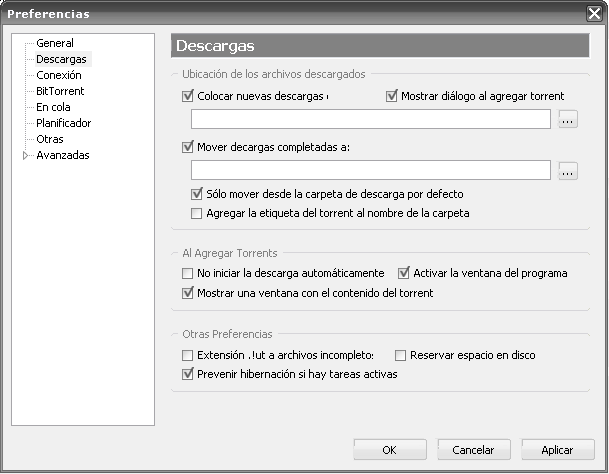
Recuadro de ubicación de los archivos descargados:
Colocar nuevas descargas: Se activará cuando queramos que al iniciar nuestras descargas se muevan a una carpeta especifica que seleccionaremos dándole al botón de los puntos suspensivos.
Mostrar dialogo al agregar torrent: Nos saltará una ventana donde nos preguntará donde queremos descargar el torrent y que partes del torrent queremos descargar Etc...? (de esta ventana hablaré en la parte de como descargar con µTorrent.)
Mover descargas completadas a: pues esta parte es parecida a colocar nuevas descargas, aquí podremos seleccionar una capeta especifica a la que se moverán nuestras descargas una vez completadas.
Solo mover desde la carpeta de descarga por defecto: Si al iniciar la descarga, hemos seleccionado que el archivo se descargue en una carpeta que no sea la de Colocar nuevas descargas, cuando el archivo termine de descargarse no se moverá a la carpeta especificada en Mover descargas completadas a, sino que se quedará en la carpeta donde se estaba descargando.
Agregar etiqueta del .torrent al nombre de la carpeta: Cambiará el nombre de la carpeta en la que se encuentra nuestro archivo descargado por el nombre que tiene este de etiqueta
Recuadro de Al agregar torrents:
No iniciar la descarga automáticamente:
Mostrar una ventana con el contenido del torrent:
Activar la ventana del programa: hace que cuando seleccionemos un torrent y el programa lo tengamos cerrado, este se encienda automáticamente.
Recuadro Otras preferencias:
Extensión .!ult a archivos incompletos: Con ésta opción activada cuando abramos la carpeta que contiene los archivos descargados podremos identificar rápidamente los archivos cuya descarga no ha finalizado porque tendrán extensión .!ut.
Prevenir hibernación si hay tareas activas: hace que si el µTorrent esta trabajando, el ordenador no entra en hibernación
Reservar espacio en el disco: Con esto reservaremos espacio en el disco para las futuras descargas que realicemos.
Pantalla conexión:
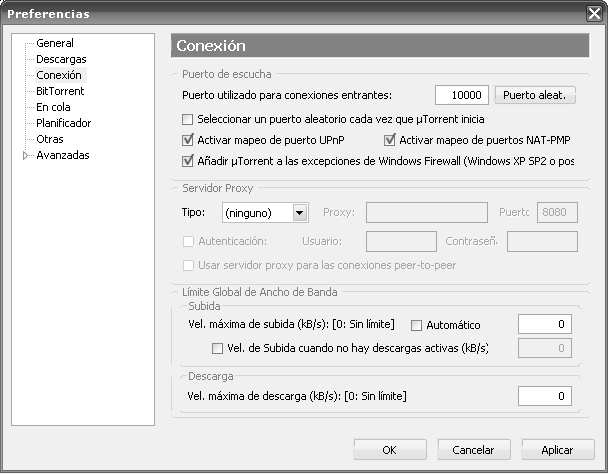
Recuadro Puertos de escucha:
Puestos usados para conexiones entrantes: Aquí meteremos el puerto que hemos abierto en nuestro router. Si pinchamos en Puerto aleat. nos generará un puerto al azar, no lo hagáis si ya habéis configurado vuestro puerto de µTorrent en el router!. Lo mismo con la casilla "Seleccionar un puerto aleatoria cada vez que µTorrent se inicia".
Activar mapeo de puertos UPnP: sirve como "trigger" para el puerto del torrent. Esto quiere decir que mientras que no estemos usando el programa, el puerto se cerrará automáticamente y se abrirá cuando lo arranquemos, es recomendable tenerlo activado, aunque no todos los routers tienen esta opción disponible.
Activar mapeo de puertos NAT-PMP: esta opción es similar a la anterior, activa el mapeo de puertos a través del protocolo NAT-PMP, en routers que utilicen este protocolo
Añadir µTorrent a las excepciones de Windows Firewall: también deberemos activarla si no queremos que el Firewall de windows (SP2) entorpezca el tráfico de subida/bajada.
Recuadro de Servidor Proxy
Las opciones del proxy, las ignoraremos.
Recuadro Límite Global de Ancho de Banda
Sub-recuadro Subida:
podremos especificar la velocidad máxima de subida.
El primer recuadro se refiere a la velocidad global de subida y el inferior (Vel. de Subida cuando no hay descargas activas) se refiere a cuando hemos completado una descarga y pasamos a sedear el archivo. Es recomendable no llevar al límite nuestra línea si queremos navegar o hacer otras cosas al mismo tiempo.
En una conexión de 3 megas estándar, la velocidad de subida oscila en torno a los 30-40 kBs, por lo que si lo dejamos en automático o 0 (ilimitado) estaremos cargando la línea al máximo. Para evitarlo, dejad un margen de unos pocos kbs, por ejemplo, limitando la subida a 20-22kBs. Esto dependerá de la línea de cada uno, y la experiencia nos dará los mejores valores para nuestra conexión.
Sub-recuadro Descarga: es la velocidad máxima global a la que descargaremos y que si lo dejas en 0 es igual a ilimitada
Pantalla BitTorrent:
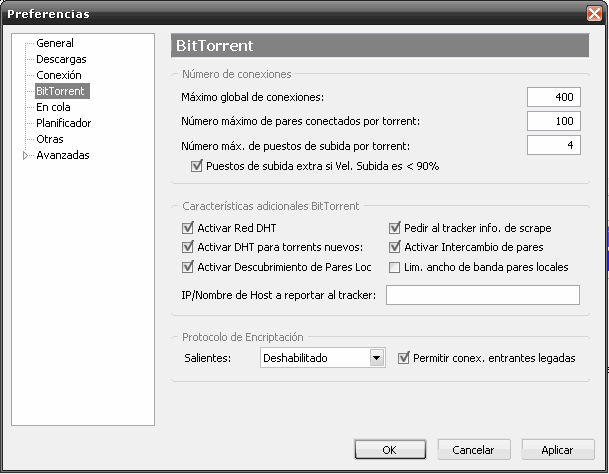
Recuadro Numero de conexiones:
Maximo global de conexiones: este campo define el número máximo de conexiones que uTorrent realizará entre todos los torrents activos.
Numero máximo de pares conectados por torrent: este campo define el número máximo de pares (peers) a los que µTorrent se conectará para cada archivo torrent
Numero max. de puestos de subida por torrent: este campo define el número máximo de pares (peers) a los que uTorrent se conectará a la hora de subir un torrent.
Puestos de subida extra se vel. subida es < 90%: especifica a µTorrent que use puestos extra (mayor número de pares o peers) si la velocidad de subida total es inferior al 90% de la velocidad máxima global de subida.
Recuadro Caracteristicas adicionales BitTorrent:
Activar Red DHT: activa la red DHT (Distributed Hash Table) al estar marcado y permite conectarse a los nodos. También puede activarse pinchando sobre el icono DHT (el verde/amarillo/rojo)
Activar DHT para torrents nuevos: activa la localización de pares (peers) de la red DHT para cada nuevo torrent añadido. Esta opción sólo funciona si está activada la red DHT y el archivo .torrent no es privado.
Activar Descubirmiento de pares Locales: permite a uTorrent buscar pares locales vía multicast. Si un par (peer) está considerado como local, el ratio de transferencia con el par no será limitado a menos que esté habilitado el Límite de ancho de banda de transferencia local. Los pares locales no serán añadidos a la lista de pares en cada torrent privado.
Pedir al tracker info. de scrape: permite a uTorrent "arañar" (scrape) el tracker para obtener información de pares y semillas (peers, seeds). Por defecto, el tracker sólo es "arañado" únicamente al principio de cada descarga.
Activar intercambio de pares: permite activar el intercambio de pares (Peer Exchange o PEX) para cada nuevo torrent, siempre que no sea privado.
Lim. ancho de banda parares locales: activa el límite de ancho de banda en los pares locales (es decir, los pares que se han descubierto a través de la opción Activar Descubirmiento de pares Locales )
IP/Nombre de Host a reportar al tracker: este campo te permite especificar tu dirección IP para reportarla al tracker. Esta opción se usa por si tu conexión, por el motivo que sea, no permite reportar al tracker tu dirección IP correctamente (por ejemplo, porque estés usando un proxy.
Recuadro Protocolo de Encriptación:
Salientes:este menú permite seleccionar el modo de encriptación que uTorrent establecerá. Todos los modos aceptarán conexiones entrantes encriptadas.
Desactivado: forzará a uTorrent a intentar establecer sólo conexiones salientes encriptadas
Activado: Permitirá a uTorrent establecer conexiones salientes encriptadas y no encriptadas, dependiendo de la respuesta del par
Forzado: Forzará a uTorrent a establecer únicamente conexiones encriptadas. Cualquier par que no soporte encriptación, no será conectado.
Permitir Conex. entrantes legadas: permite a uTorrent establecer conexiones entrantes no encriptadas. Si está desactivado, cualquier conexión entrante no encriptada, será ignorada.
Pantalla en cola
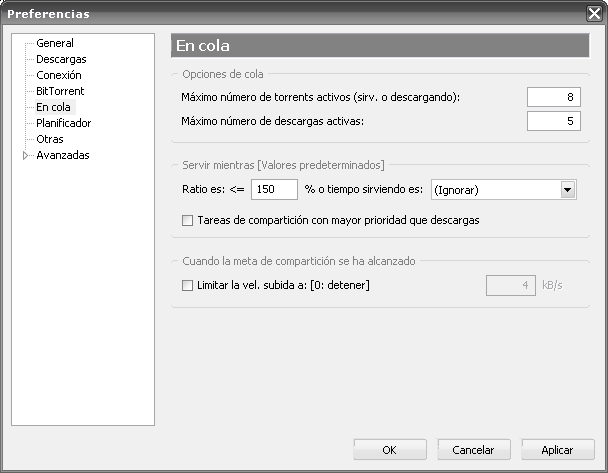
Recuadro Opciones de cola:
Máximo número de torrents activos (sirv. o descargando): Aquí definiremos el número máximo de torrents simultáneos activos. A partir de este número, el resto se pondrán en cola. (Se cuentan torrents que están siendo subidos o descargados, al menos a 1kb de velocidad)
Máximo número de cargas activas: Aquí definiremos el número máximo de torrents simultáneos activos. A partir de este número, el resto se pondrán en cola. (Se cuentan torrents que están siendo descargados, al menos a 1kb de velocidad)
Servir mientras [opciones predeterminados]
Aquí especificaremos si uTorrent controlará las subidas en función del Ratio (en %). Si dejamos el valor por defecto (150%), el torrent dejará de ser subido cuando alcancemos un ratio de 1.5. Si ponemos 0, uTorrent ignorará este valor y se guiará por el de la opción "tiempo sirviendo es", donde podemos especificar el tiempo que deseamos estar como semillas. Si ponemos un valor negativo, será equivalente a infinito, no dejaremos de sedear, tengamos el ratio que tengamos.
Tareas de compartición con mayor prioridad que descargas:
Cuando la meta de compartición sea alcanzada:
Limitar la vel. de subida a: [0: detener] : Dará mayor prioridad a las tareas de subida que a las de descarga. Si hemos alcanzado el número máximo de torrents activos, y añadimos un nuevo torrent para subir, no se pondrá En cola.
Pantalla Planificador:
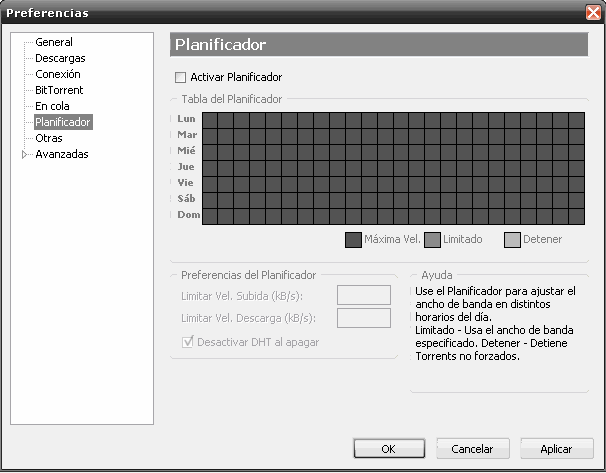
El planificador sirve para limitar/ajustas el ancho de banda en distintos horarios del día. Cada cuadro significa una franja horario de un día a la semana. Haciendo click una vez (verde claro) establecemos que las velocidades se limiten a las indicadas en los cuadros. Haciendo otra vez click (cuadro en blanco) desactivamos por completo µTorrent.
La razón de esta utilidad es sencilla. Aunque µTorrent consume pocos recursos del ordenador si que consume muchos de ancho de banda por lo que tu navegación y probablemente la de los otros ordenadores con los que compartes conexión (en caso de que estés en una red local) se ralentizará.
Mediante el planificador puedes indicarle a µTorrent que funcione al 100% por por la noche y que deje más recursos libres en otros momentos.
Pantalla Otras:
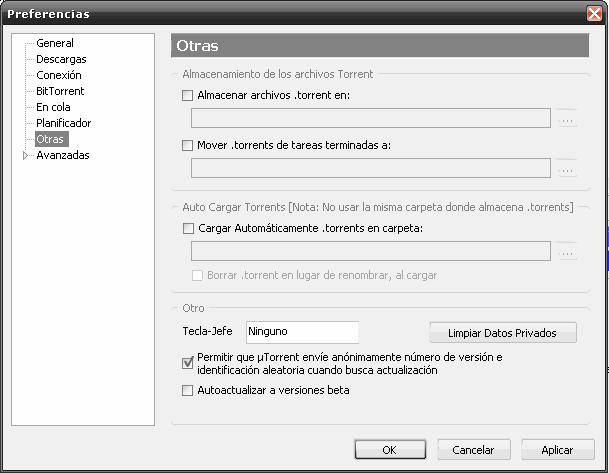
Recuadro Almacenamiento de los archivos Torrent.
Almacenar archivos .torrent en: nos sirve si queremos guardar una copia del archivo .torrent.
Mover .torrent de tareas terminadas a: nos sirve si queremos mover la copia guardad del archivo .torrent que ya fué descargado a una carpeta especifica
Recuadro Auto cargar Torrents [Nota: No usar la misma carpeta donde almacena .torrents]
Cargar automaticamente .torrents en carpeta: se usa para que el programa agregue a la lista de descargas los enlaces que tengamos en una carpeta especifica. Para activar esto tenemos que crear una carpeta nueva y arrastrar allí los enlaces que queramos que el programa inicie.
Borrar .torrent en lugar de renombrar, al cargar
Recuadro Otros
Tecla-jefe: es una opción similar a la del Messenger Plus, que permite esconder el programa con solo pulsar una secuencia simple de teclas. Haz click en el recuadro blanco y luego configura una, por ejemplo CONTROL + F.
ADVERTENCIA: Se recomienda no cambiar ninguna configuración avanzada a menos que entiendas completamente las consecuencias
Pantalla Avanzadas
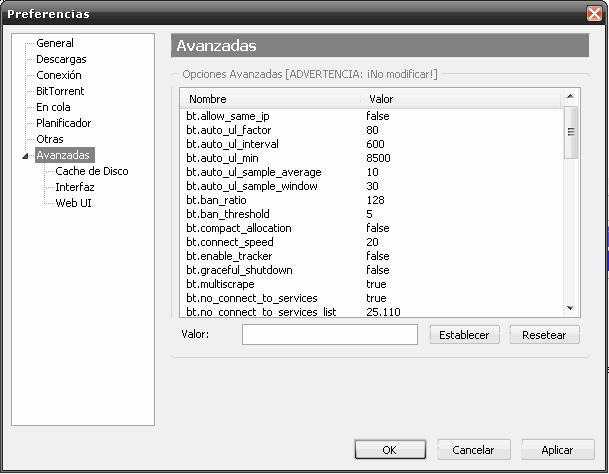
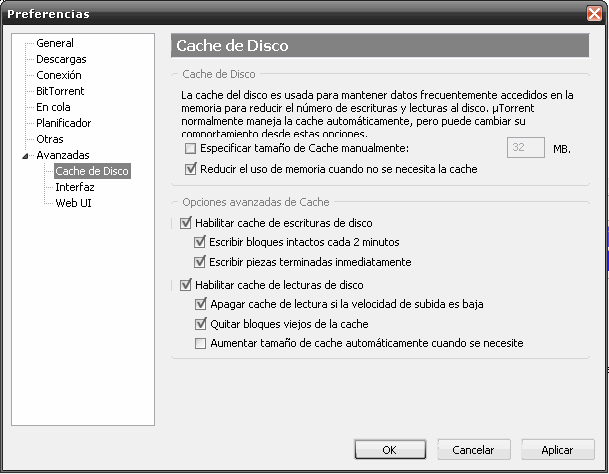
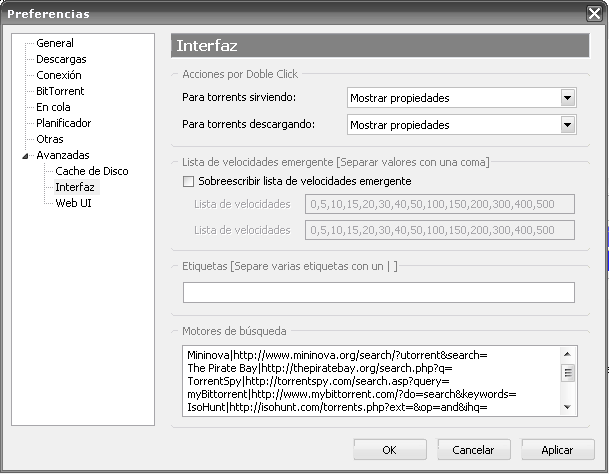
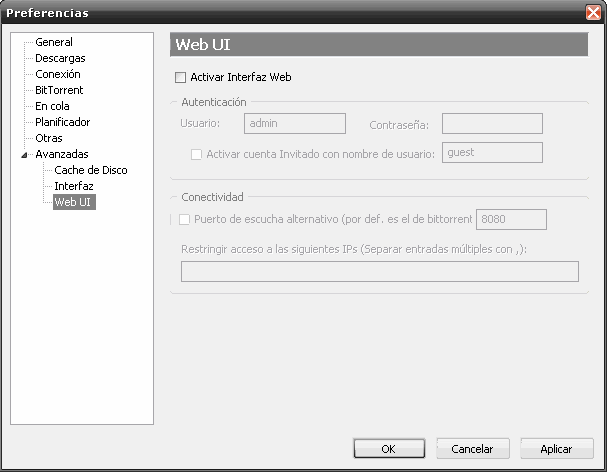


0 comentarios:
Publicar un comentario